When you enter the IP Channels sub-menu the recorder will automatically start searching for compatible cameras and display them in the list at the top of the screen.
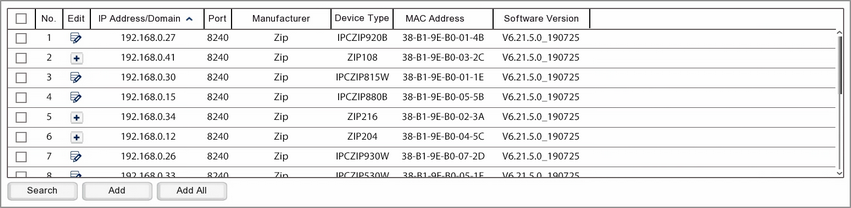
If the device you are looking for isn't discovered or was connected after you entered the IP Channel sub-menu you can click the Search button to look for new devices.
You can also search for and configure IP cameras via a PC on the same network before adding them to the DVR. The Zip Finder software is a free, powerful, easy to use tool for setting up IP cameras following the same principles as explained in the IP Camera Settings section.
Edit
The Edit column will show one of two icons.
![]() Clicking the Edit icon will display the Modify IP Camera Settings window where you can edit the camera's IP settings before adding it to the recorder. Some settings such as the camera's IP Address can only be modified before the camera is added to the recorder. This is usually only required for 3rd party cameras as you can auto assign IP addresses to Zip cameras as shown in the Adding Zip IP Cameras section.
Clicking the Edit icon will display the Modify IP Camera Settings window where you can edit the camera's IP settings before adding it to the recorder. Some settings such as the camera's IP Address can only be modified before the camera is added to the recorder. This is usually only required for 3rd party cameras as you can auto assign IP addresses to Zip cameras as shown in the Adding Zip IP Cameras section.
![]() The Plus icon is displayed instead of the Edit icon when another recorder is discovered on the same network. Clicking the Plus icon will display the channels of the recorder and allow you to add those channels as IP cameras as explained in the Adding Cameras From A Zip Recorder section.
The Plus icon is displayed instead of the Edit icon when another recorder is discovered on the same network. Clicking the Plus icon will display the channels of the recorder and allow you to add those channels as IP cameras as explained in the Adding Cameras From A Zip Recorder section.
IP Address/Domain
Shows the IP Address of device.
Port
Shows the port assigned to the device.
Manufacturer
Some devices will also display the manufacturers name in the Manufacturer column.
Device Type
This show basic information to help you identify the device. For Zip devices the model number will be displayed but this may differ for other manufacturers.
MAC Address
The Mac address is the unique ID of the device. For Zip devices this will always start 38-B1-9E-B0 followed by 2 pairs of unique digits.
Software Version
The current firmware version of the device will be displayed in this column.
Once your cameras have been discovered you will need to configure them as explained in the IP Camera Settings section.