In the I/O (Input/Output) sub-menu you can set what action the recorder takes when there is a trigger on one of the alarm inputs or an alarm input of a connected IP camera.
The settings available will differ depending on recorder, camera type and camera model.
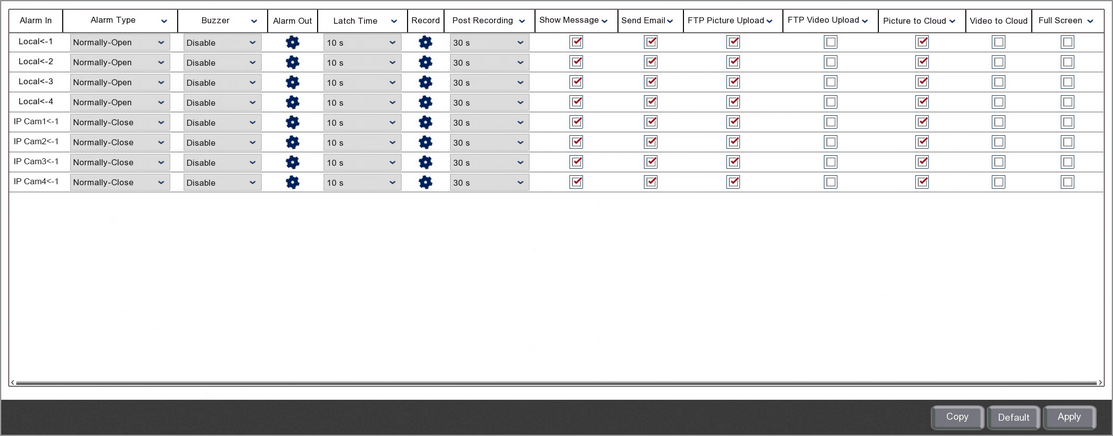
Alarm In
Lists all of the available alarm inputs on the recorder and connected IP cameras.
Setting The Alarm Type
You can choose the type of alarm input from the Alarm Type drop down list.
The Alarm Type will need to match that of the device connected to the input otherwise the recorder will think that the input is being triggered constantly.
You also have the option to disable alarm inputs by setting the Alarm Type to OFF.
Audio Warning
The recorder can be set to produce a loud beeping sound when an alarm input is triggered. From the Buzzer drop down list you can choose the length of time the recorder will sound the audio alarm for. You can also select Disable if you don't want the recorder to sound a warning when triggered.
Trigger An Alarm Output
You can tell the recorder to trigger alarm outputs to activate a 3rd party device such as a floodlight when there is an alarm input. Clicking the Cog icon in the Alarm Out column will open the Alarm Output window where you can set which alarm outputs will be triggered. These can be the recorder's own local alarm outputs, the alarm outputs of connected IP cameras or you can simply select All.
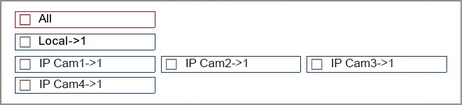
Latch Time
The Latch Time is the amount of time the alarm output remains active. You can set the Latch Time up to a maximum of 60 seconds using the drop down list
Record Video On Alarm Input
The recorder can be set to capture footage from a single or multiple channels when there is an alarm input.
To set which channels are recorded click the Cog icon in the Record column to display the Record Channel window.
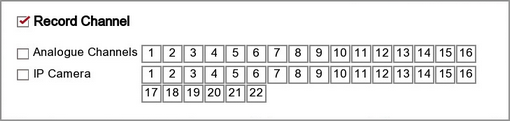
You can enable or disable channel recording by ticking or unticking the Record Channel check box.
When Record Channel is enabled you can choose all analogue or all IP cameras by selecting the Analogue Channels and IP Camera check boxes. Finally you can select any combination of analogue and IP cameras by highlighting the individual channels.
Post Recording
The Post Recording time determines how long the recorder continues to capture footage for after the input trigger ends. This can be used to ensure you capture an entire event as you may still require footage after a brief alarm trigger.
You can set the post recording time between 30 seconds and 5 minutes using the Post Recording drop down list.
![]() On Screen Notification
On Screen Notification
When Show Message is turned on an icon of a yellow bell will appear in the top right corner when a channel is recording as the result of an alarm trigger. You can turn this feature on or off using the Show Message check box.
Email Notifications
You can set the recorder to include alarm triggers in its email reports by selecting the Send Email check box. For more information on setting up emails accounts and email schedules see the Email section in the Network Menu.
FTP Uploads
You have the option to automatically upload snapshots or video footage to an FTP server when an alarm is triggered. The snapshots and video footage will be from each channel set to record for the effected alarm input. You will first need to configure the FTP server connection as described in the FTP section. Once this is set up you can simply select the FTP Picture Upload and/or the FTP Video Upload check boxes.
Cloud Uploads
You have the option to automatically upload snapshots or video footage to a cloud storage account when an alarm is triggered. The snapshots and video footage will be from each channel set to record for the effected alarm input. This can be Dropbox or Google Drive. You will first need to configure your cloud storage account as described in the Cloud section. When you have set up your cloud storage account you can select the Picture To Cloud and/or the Video To Cloud check boxes.
Open Full Screen On Alarm Trigger
By ticking the Full Screen check box you can tell the recorder to open a camera's image full screen when an alarm is triggered. When enabled the recorder will display the camera you have set to record for the effected alarm input. This is useful in control room settings where the cameras are monitored.
This feature will only work when you have a single camera set to record as it obviously isn't possible to open multiple cameras full screen at the same time.
Copying Alarm Input Settings
You can copy alarm input settings from one camera to another by clicking the Copy button as explained in the Parameter Copy section.
Defaulting Settings
To restore settings back to the factory default you can click the Default button.
Saving Changes
When you are happy with the current settings click the Apply button. If you exit the window without saving any changes will be lost.