You can configure the substream quality for each camera in the Encode - Substream sub-menu.
The substream allows you to create a lower quality stream for each camera which can then be used when viewing the recorder remotely in the PC client software or the mobile app. As remote viewing is done via the internet the quality of the video relies on your internet speed. Trying to view multiple HD cameras from the mainstream on slower broadband or mobile internet connections can result in stuttering, jerky images. To combat this the lower quality, less demanding substream could be used for smooth video monitoring.
The recorder will always record the higher quality mainstream so you will always have high quality footage if needed. However the substream is also recorded by default and can be selected during playback to overcome performance issues when viewing remotely if required. If substream recording is not needed it can be turned off to save on disk space as described in the Record sub-menu section.
The settings available will differ depending on recorder, camera type and camera model.
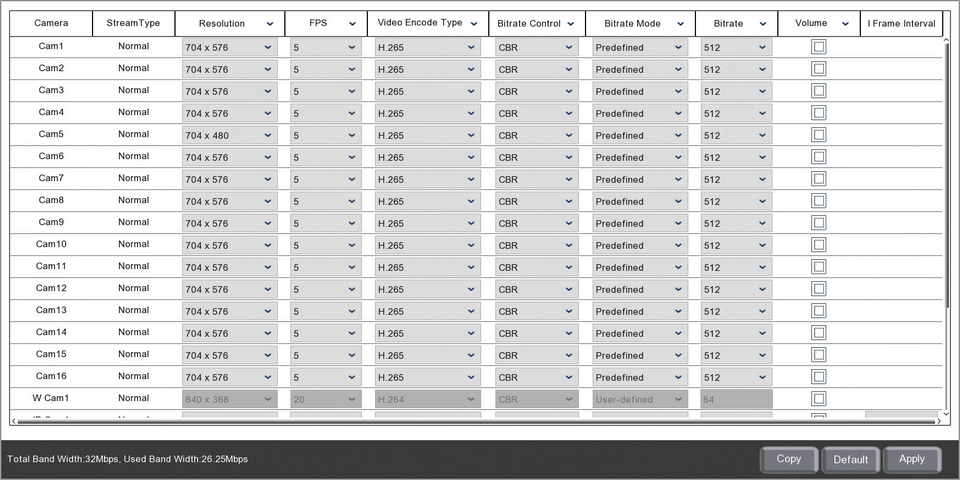
Camera
Lists all channels on the recorder.
Stream Type
As the substream is not recorded and ETR is not available and only the Normal Stream Type is available.
Resolution
You can set the recording resolution for each camera from the Resolution drop down list. The resolutions available will depend on the camera.
Frames Per Second (FPS)
The frame rate is how many images are captured per second and determines how smooth your recorded footage appears. You can set the frame rate in the FPS drop down list.
A higher frame rate produces smother footage but takes up more storage space. For example TV shows are usually filmed at 24 frames per second however this is unnecessary for most CCTV Systems. A frame rate of 12 frames per second would still capture 12 high resolution images every second.
Video Encode Type
The video encoding type is the compression technique for the video footage and can be set in the Video Encode Type drop down list.
H.265 is a clever compression technique that is twice as effective as H.264. This means you can effectively stream at double the quality while still using the same bandwidth.
However, you may wish to record using H.264 encoding if you if you are viewing the stream on a device which doesn't support H.265.
Bitrate Control
The bitrate is simply the amount of data transferred per second so the higher the bitrate the higher the quality of the image produced.
You have two options to choose from in the Bitrate Control drop down list, VBR or CBR.
VBR (Variable Bit Rate) - allows the bitrate to change based on the complexity of the image. This means the bitrate can increase or decrease when needed which could produce higher quality video however it can take longer to process as there is more work involved. VBR will use the bitrate set in the Bitrate column as a starting point and then adjust as required.
CBR (Constant Bit Rate) - allows you to set a specific bitrate used for recording. Files are easier to process but the streaming is less flexible as the bitrate doesn't change irrespective of how much or how little action is taking place in the camera's image. CBR will use the bitrate set in the Bitrate column when streaming images.
Video Quality
If you set the Bitrate Control to VBR the Video Quality drop down list will become available. From here you can set your desired video quality and the recorder will then stream what is achievable based on the current main stream configuration.
You have 6 options when choosing the video quality; Lowest, Lower, Low, Medium, Higher and Highest.
This needs to be used hand in hand with other substream settings to get the best results. For example if you set the video quality to Highest but have a low bitrate you will still only see low quality footage.
Bitrate & Bitrate Mode
How you set the Bitrate Mode changes the options available when setting the Bitrate.
If you set the Birate Mode as Predifined you can then choose one of the commonly used pre-set bitrates from the Bitrate drop down list.
When you set the Bitrate Mode to User-defined you can manually enter a specific bitrate into the Bitrate column.
Enabling Audio
You can enable or disable audio recording for each channel by ticking or unticking the Volume check box.
I Frame Interval
I Frames is a compression technique used to create smaller video files. It works by taking one key frame called an I Frame which the recorder will then use as a reference point. For each frame after the I Frame the recorder will only capture parts of the image which have changed rather than capturing the entire image.
With the I Frame Interval you set how often a new I Frame is captured by setting the number of frames between each I Frame. Setting the interval too low and the I Frame will become ineffective as there is such a short time between each reference point. On the other hand, if the interval is too high so much may have changed between the I Frame and the current frame that the recorder is effectively capturing and entire new image anyway.
As a rule of thumb we recommend setting the I Frame Interval at double the frame rate so that a new I Frame is captured every 2 seconds.
For example if the frame rate is 12 frame per second (FPS) the I Frame Interval would be set as 24 so that the recorder captures a new I Frame every 24 frames.
Copying Stream Settings From One Camera To Another
Rather than re-entering the same settings for each camera you can copy settings from one camera by clicking the Copy button. For more information on copying settings see the Parameter Copy section
Saving Changes
Once you are happy with your settings click the Apply button to save them. Alternatively you can right click with the mouse to exit the Mainstream menu without saving changes.