From the Record Schedule sub-menu you can create a unique timetable to tell the recorder when to capture footage. You can also choose how recordings are captured. This could when motion is detected, when an alarm is triggered or constant recording between certain hours.
As an example you could create a schedule which captures constant footage during busy business hours, then switches to just motion or alarm triggered recording at night when nobody is around. This would avoid wasting disk space capturing hours of footage where nothing happens during he night.
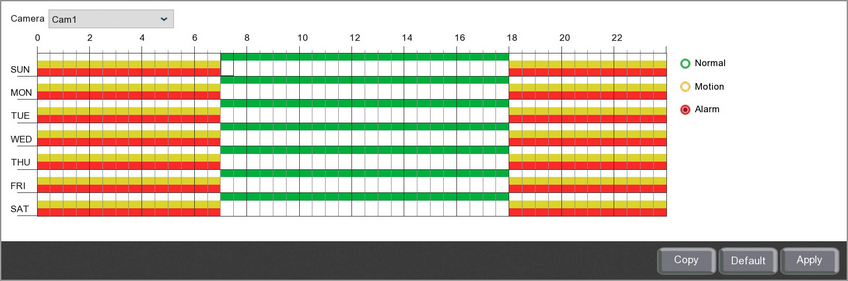
Camera
Select the camera you want to create the recording schedule for form the Camera drop down list..
Recording Types
For maximum flexibility you can create individual recording schedules for Normal constant recording, Motion detection triggered recording and Alarm triggered recording. To edit a schedule first click one of the coloured radio buttons to the right of the schedule to select the recording type you want to configure.
Editing A Schedule
By default each of the 3 recording types are scheduled to be active 24 hours a day, 7 days a week.
Removing A Schedule
To remove a schedule follow these simple steps:
1.Click the coloured radio button for the recording type you want to remove.
2.Click and drag over the time period you want to remove the scheduled recording from. You can drag over multiple days at once if needed.
Creating A Schedule
To create a schedule or add to an existing schedule follow these simple steps:
1.Click the coloured radio button for the recording type you want to create the schedule for.
2.Click and drag over the time period you want to schedule recording for. You can drag over multiple days at once if needed.
Copying Record Schedules From One Camera To Another
Rather than re-creating the same schedule for each camera you can copy schedules from one camera to another by clicking the Copy button. For more information on copying schedules see the Parameter Copy section.
Defaulting Settings
You can restore settings back to their default value by clicking the Default button.
Saving Changes
Once you are happy with your schedules click the Apply button to save them. Alternatively you can right click with the mouse to exit the Record Schedule screen without saving changes.