In the Exception sub-menu you can decide how the recorder alerts you when an error occurs or maintenance is required.
The settings available may differ depending on the model of recorder.
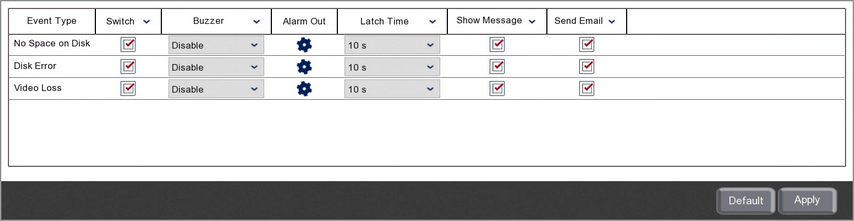
Event Type
There are various events you can set up alerts for as listed Event Type column.
•No Space on Disk - Alerts will be triggered when a hard drive is full and automatic overwriting has not been enabled.
•Disk Error - Alerts will be triggered when the recorder can not write to a hard drive. This could be a failed drive or a loose cable for example.
•Video Loss - Alerts will be triggered when the recorder loses connection to a camera.
Enabling And Disabling Alerts
You can turn alerts On or Off for each event type by ticking or unticking the check box in the Switch column.
Audio Warning
The recorder can be set to produce a loud beeping sound when and event occurs. From the Buzzer drop down list you can choose the length of time the recorder will sound the audio alarm for. You can also select Disable if you don't want the recorder to sound a warning when triggered.
Trigger An Alarm Output
You can tell the recorder to trigger alarm outputs to activate a 3rd party device such as a floodlight when an exception event occurs. Clicking the Cog icon in the Alarm Out column will open the Alarm Output window where you can dictate which alarm outputs will be triggered. These can be the recorder's own local alarm outputs, the alarm outputs of connected IP cameras or you can simply select All.
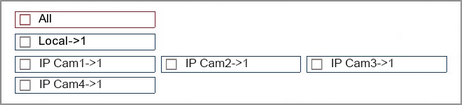
Latch Time
The Latch Time is the amount of time the alarm output remains active. You can set the Latch Time up to a maximum of 60 seconds using the drop down list
On Screen Notification
When Show Message is turned on you will get a visual notification during live view to indicate that an exception event has occurred. You can turn this feature on or off using the Show Message check box.
Each event type will display a different notification as described below:
No Space on Disk

This icon will be displayed at the bottom of the screen during live view to show that all available hard drives are full and there is no room left for recording.
Disk Error
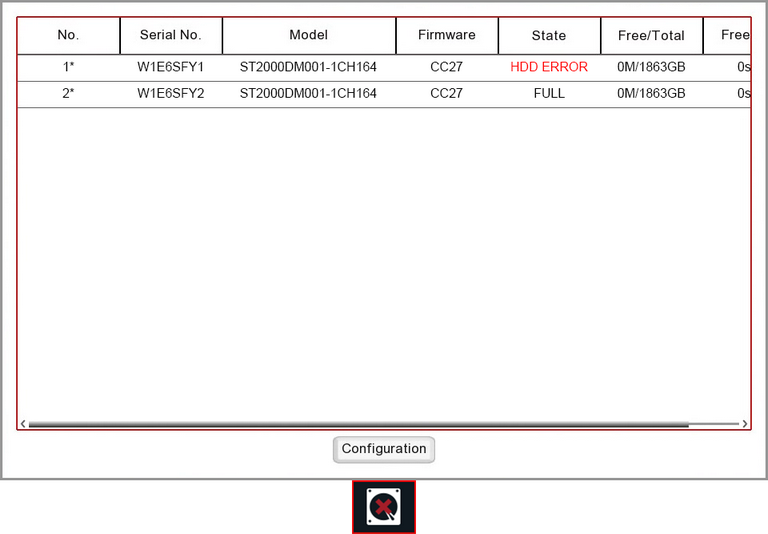
An icon similar to the one shown above will be displayed at the bottom of the screen during live view to show that there is an issue preventing the recorder from writing to a hard drive. The icon shown will depend what issue has caused the error. For more information on disk errors see the Exception - Disk Error section.
Video Loss

An NCD (No Camera Detected) graphic will be displayed as a channel's image if the recorder can't detect a camera.
Email Notifications
You can set the recorder to include exceptions in its email reports by selecting the Send Email check box. For more information on setting up emails accounts and email schedules see the Email section in the Network Menu.
Defaulting Settings
To restore settings back to the factory default you can click the Default button.
Saving Changes
When you are happy with the current settings click the Apply button. If you exit the window without saving any changes will be lost.