In the External File playback screen you can play footage from a USB device connected to the recorder.
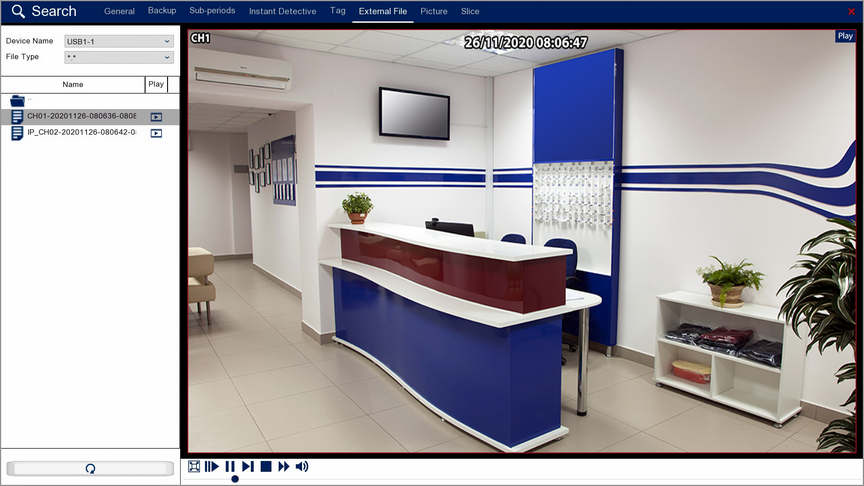
Connecting A USB Device
If you already have your USB device connected to the recorder when you enter the External File screen the files and folders saved to the device should be visible in the left hand panel.
If your USB device is not visible in the left hand panel click the Refresh button and the recorder will check for any connected devices.
![]()
Selecting A Device & File
In the top left hand corner of the screen you have 2 drop down lists, Device name and File Type.
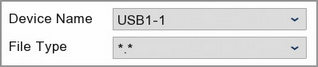
The Device Name drop down list shows all connected USB devices so you can choose which device you want to play footage from.
The File Type drop down list allows you to choose which file types are displayed e.g. MP4, AVI. This will filter out all other file types making it easier to find the footage you want to playback.
The file types available are:
*.* - This is the default setting and will display all file types.
*.h264;*.H264 - Will only display video files encoded in H264 format.
*.rf;*.RF - Will only display RF (Real Flash) video files.
*.avi;*.AVI - Will only display AVI video files.
*.mp4;*.MP4 - Will only display MP4 video files.
*.Qzip - Will only display the Zip's own encoded Qzip video files. For added security Qzip files can only be played back on a Zip recorder or using the Zippy video player on a PC available from SoftCCTV.com
![]() Selecting Video File
Selecting Video File
You can navigate around the USB device by double clicking folder icons to enter them. To return to the previous folder just double click the folder icon at the very top of the list.
The video files saved from a Zip recorder are named in a way that includes the channel number, date, start time and end time of the footage. For example a file named CH01-20201126-080636-080851 was recorded from Channel 1, on the 26th of November 2020, from 08:06:36 to 08:08:51.
To play a video from the USB device click the play icon next to the file name.
Playback Toolbar
For more information on using the playback controls see the Playback Toolbar Explained section.