In the Log screen you can generate an activity log for the recorder to show what events have happened and when.
With this handy feature you can check things like when alarms were triggered, when the recorder was shut down and when users logged in.
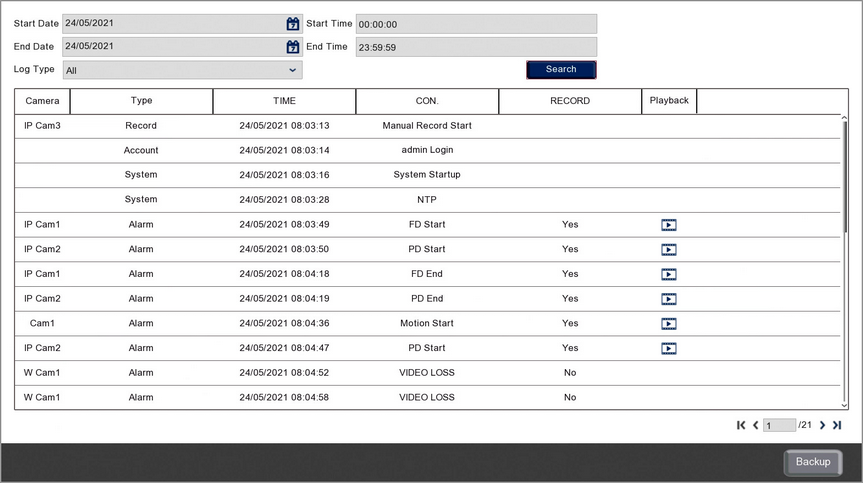
Setting The Start Date And Time
The first thing to do when generating an activity log is to set the date and time you want the log to start from.
To set the start date click the Calender icon in the Start Date field to display the calender screen as shown below.
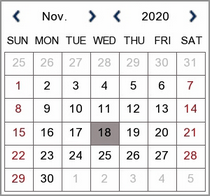
You can change month and year using the blue arrows then select a date by clicking on it.
Once you have set the date you can set the time of day you want the activity log to start from in the Start Time field.
Setting The End Date And Time
After you have set the when you want the log to start you need to set when you want the log to finish. The recorder will then show activity between these times.
You can set the end date and time in the same way as you did the start date and time above only this time using the End Date and End Time fields.
Choosing What Events Are Included In The Log
You can choose what events are included in the activity log from the Log Type drop down list. Logs can be generated for all event types or you could generate a log for a specific event type.
The following logs can be generated
•All - This will produce a cover all log which includes every log type.
•System - A System log will show events like system start up, shut downs and reboots.
•Configuration - A Configuration log will show when menu settings have been changed.
•Alarm - An Alarm log shows what alarms or detection features were triggered and when.
•Account - An Account log will show when accounts were modified and when users have logged in or out.
•Record - A Record log shows when manual recording or playback was started and when footage has been searched for.
•Storage - A Storage log will show when hard drive errors have occurred and when hard drives have been formatted.
Generating A Log
When you have set your start date and time, end date and time and the log type, click the Search button to generate the log.
Understanding The Log
The log will be displayed as a table in 6 columns with 1 event per line as described below:
•Camera - Shows what camera the event occurred on.
•Type - Shows the type of event.
•Time - Displays the date and time the event occurred.
•Con. (Condition) - Gives a brief description of the event.
•Record - Indicates whether the event triggered a recording.
•Playback - Displays a playback icon if a recording was triggered. Clicking the icon will start playback of the footage.
For more information on playing back footage see the Playback section.
Viewing All Records In A Log
When a large number of events are found they will appear over multiple pages. To switch between pages use the control arrows in the bottom right corner.
![]()
Saving A Log
You can save the logs you generate as a .TXT file to a USB device by clicking the Backup button. For more information on backing up logs see the Backup section.