The Tag screen shows previously saved video tags so it's really easy to find the exact footage you're looking for. Default and Customised tags will be displayed in order from oldest to newest for the selected date range.
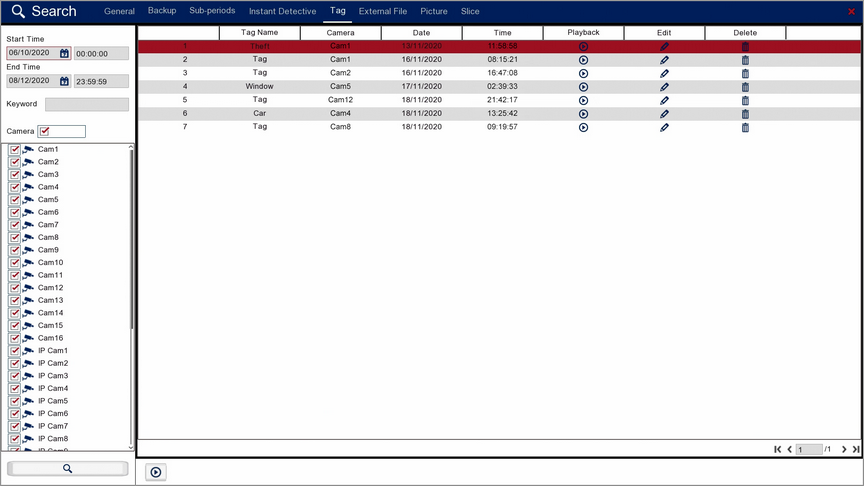
Date & Time
when you open the Tag Playback screen it will automatically start on the current day with the time set from 00:00 to 23:59 to cover the full days recordings.
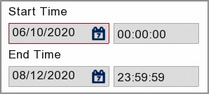
To set a different start or end date click the Calender icon to display the calender screen as shown below.
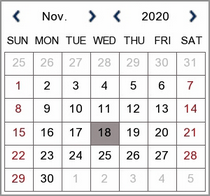
You can change the month and year using the blue arrows then select a date by clicking on it.
Keyword
The Keyword field enables you to search for tags by name. This is the fastest way to recall tagged footage as you can jump to a specific tag. This is really handy when you have a large number of tags saved which would span multiple search result pages.
![]()
When you click inside the Keyword field the virtual keyboard will be displayed so that you can enter the name of the tag you are looking for.
Camera Selection
When you search for tags the recorder will look for any tags assigned to the footage of all selected cameras within the specified date and time. You can set which cameras are selected by ticking and unticking the check boxes next to the cameras's icon. You can select any combination of cameras or you can tick and untick the box next to Cameras to select or deselect all camers.
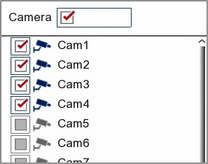
Once you are ready click the Search button to display all tags which match your chosen parameters.
![]()
Search Results
When you click Search all tags matching the search parameters will be displayed in the main section of the screen.
You will see the following details for each tag:
Tag Name: Shows the name allocated to the video tag,
Camera: Shows which cameras footage the tag was assigned to.
Date: Shows the date of the footage the tag has been assigned to.
Time: Shows the time of day the footage was added to.
When a large number of recordings are found they will appear over multiple pages. To switch between pages use the control arrows in the bottom right corner.
![]()
![]() Tagged Footage Playback
Tagged Footage Playback
Clicking the Playback button will open the Tag Playback screen and automatically start playing the selected (highlighted) tagged footage.
![]() Edit Tag
Edit Tag
You can rename a tag name by clicking the Edit button to open the Modify Tag window.
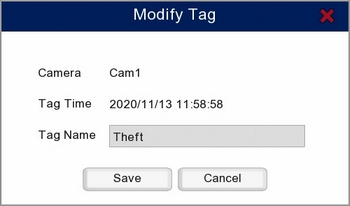
Once you have renamed the tag click Save.
![]() Delete Tag
Delete Tag
To delete a tag simply click the Delete icon on tag's record in the search result list..